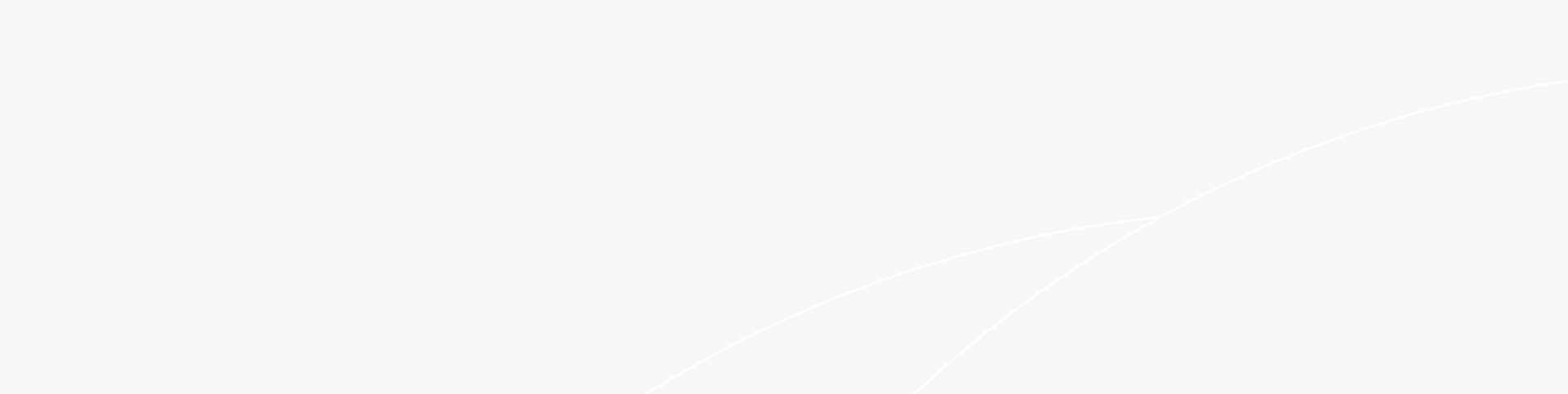How to switch from 5 GHz to 2.4 GHz
in your device that has a Windows 10/11
operating system
? What sets these two bands apart? How can you switch between them in Windows 10/11? In this article, we will explain everything you need to know about Wi-Fi bands and show you how to change them in Windows 10/11.
Wi-Fi plays a role in our lives as it enables
wireless internet
connectivity
. However, not all Wi-Fi networks are created equal. Depending on your
router
and device you may have the choice of utilizing either the 2.4 GHz or 5GHz Wi-Fi bands.
What exactly are Wi-Fi bands? Why do they matter?
Wi-Fi bands refer to the radio frequencies that Wi-Fi routers utilize for transmitting and receiving data. The used Wi-Fi bands are the 2.4 GHz and 5 GHz frequencies each offering distinct characteristics and advantages.
The 2.4 GHz band is the widely adopted option making it compatible, with a majority of devices and routers. However, this also means that it faces levels of congestion and susceptibility to interference from devices like microwaves, cordless phones, or Bluetooth devices that operate on the same frequency range. Although the 2.4 GHz band offers a range than its counterpart (5 GHz) allowing signals to penetrate walls and obstacles, with ease it does come with a trade-off of lower speed and
bandwidth
capabilities.
The 5 GHz
frequency band
is a faster option, for Wi-Fi connections. This means it can handle data rates and accommodate devices. However, it may not be as compatible with devices and routers. The 5 GHz band has a range. Can be easily obstructed by walls and obstacles compared to the 2.4 GHz band. On the side, it offers speed, wider
bandwidth
, and lesser interference from other devices.
Which one is preferable?
The choice between the 2.4 GHz and 5 GHz bands depends on your needs and preferences for your Wi-Fi connection. If you enjoy streaming HD videos or playing games the faster and smoother performance of the 5 GHz band might be ideal for you. However, if you require a Wi-Fi connection that covers an area or need
compatibility
with devices, the wider compatibility and reliability of the 2.4 GHz band could be more suitable.
How to switch from 5 GHz to 2.4 GHz
Wi-Fi in Windows 10/11
If you possess a dual band router that supports both the 2.4 GHz and 5 GHz bands there may be an option, in Windows 10/11 to switch between these two bands seamlessly.
Not all Wi-Fi adapters offer this feature so make sure to check your device specifications. Here are the steps you can follow to switch from 5 GHz to 2.4 GHz Wi-Fi on a Windows 10/11 system;
1. Press the Win+X keys to open the menu and then select
Device Manager
.
2. Expand the Network Adapters section right-click on your Wi-Fi
adapter
and choose Properties.
3. Go to the tab. Locate an option called Band or Preferred Band. Click on it. Select 2.4 GHz as your band, from the drop-down menu, under Value then click OK.
4. In case you don't find the Band or Preferred Band option
look for
another setting named VHT 2.4G. Choose it and click on the Values drop-down menu then select Disable if you wish to turn off the 2.4 GHz band and only use 5 GHz with your Wi-Fi
adapter
.
5. If none of these options are available it means that your Wi-Fi
adapter
supports 2.4 GHz or cannot switch between bands. In some cases, you can manually connect to either a 2.4 GHz or a 5 GHz Wi-Fi network if your
router
offers both options.
Typically, routers have network names (SSIDs), for each band like MyWiFi 2.4G and MyWiFi 5G. You can select the desired network from the options in your Wi-Fi settings.
6. Alternatively you can modify the Wi-Fi band on your
router
, which will impact all connected devices. However, this might involve accessing your router's web interface and adjusting settings which can vary depending on the model and firmware of your router. For instructions, you can consult the manual or website of your router.
In conclusion
We have discussed
how to switch from 5 GHz to 2.4 GHz
in your device that has a Windows 10/11
operating system
, including what are Wi-Fi bands, why they matter, and which one is more suitable for you. We hope this article has provided you with an understanding of the distinctions, between 2.4 GHz and 5 GHz Wi-Fi bands as well as how to switch between them in Windows 10/11. If you have any questions or feedback, please feel free to leave a comment.