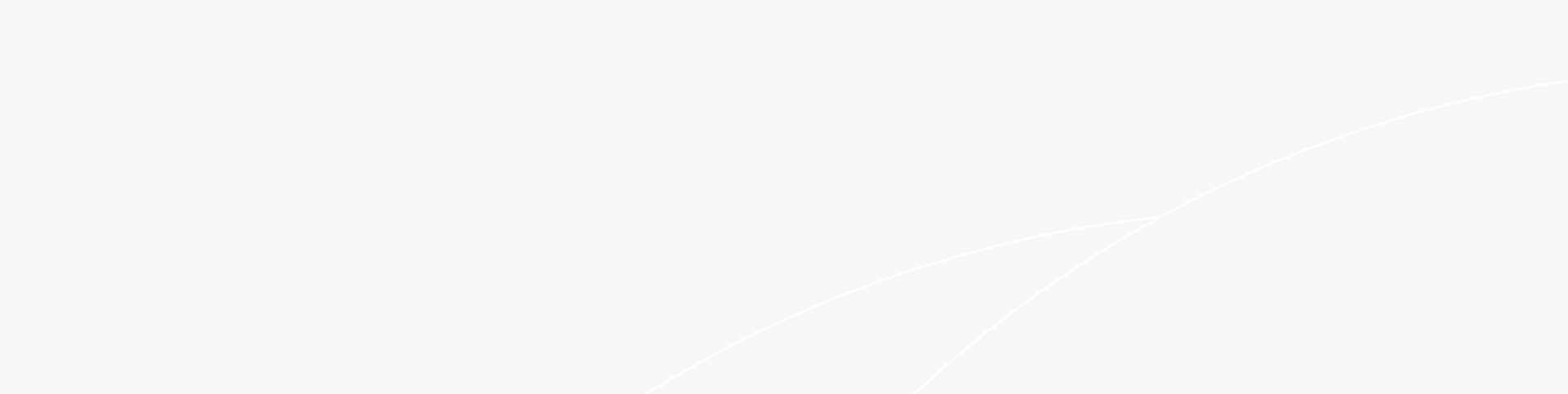Knowing how to connect switch to router is quite essential to enter the ethernet network. In this blog, we’ll provide a step-by-step guide to help you achieve it.
Why Connect a Switch to a Router?
A switch acts as a hub, expanding the number of available Ethernet ports, while a router serves as the gateway to the internet, facilitating communication between devices and networks. By connecting a switch to a router, you unlock the potential for seamless networking, enabling multiple devices to access the internet and communicate with each other effortlessly.
Step-by-Step Guide to Connect a Switch to a Router
Step 1: Gather the Required Equipment
Before embarking on the connection process, ensure you have an Ethernet cable, as well as the switch and router ready for setup. These components form the backbone of your network infrastructure.
Step 2: Power Off the Devices
To ensure safety and prevent any potential damage, power off both the switch and the router before making any connections. This precautionary measure safeguards against electrical mishaps during the setup process.
Step 3: Identify Ethernet Ports
Locate the Ethernet ports on both the switch and the router. These ports are typically labeled with indicators like "LAN," "Ethernet," or similar designations. Take a moment to familiarize yourself with the physical layout of each device.
Step 4: Connect the Ethernet Cable
Take one end of the Ethernet cable and insert it firmly into an available Ethernet port on the switch. Then, connect the other end of the cable to an available Ethernet port on the router. Ensure a secure and snug fit to establish a reliable connection.
Step 5: Power on the Devices
With the Ethernet cable connected, power on both the switch and the router. Allow the devices to boot up fully, as this process initializes their functionalities and prepares them for proper communication.
Step 6: Verify the Connection
To confirm a successful connection, check the indicator lights on both the switch and the router. These LED lights provide valuable insights into the network status. Typically, when a connection is established, the corresponding LED lights on both devices will illuminate, indicating a successful link.
Step 7: Configure Network Settings (If required)
In some cases, you may need to configure network settings on the switch or router to optimize performance or establish specific requirements. Refer to the user manuals or documentation provided by the manufacturers to access the configuration interfaces and adjust settings accordingly.
By following these step-by-step instructions, you have successfully connected your switch to the router. Here, you may be concerned about another issue: How to configure router settings?
Configuring router settings can vary depending on the specific router model and manufacturer. However, here are some general steps to guide you through the process:
1. Connect to the router: Ensure that your computer or device is connected to the router either via an Ethernet cable or through a Wi-Fi connection. Make sure you have a stable connection before proceeding.
2. Access the router's web interface: Open a web browser and enter the router's default IP address in the address bar. Common default IP addresses include 192.168.0.1, 192.168.1.1, or 192.168.2.1. You can find the specific default IP address in the router's documentation or on the manufacturer's website.
3. Enter login credentials: You will be prompted to enter the router's login credentials. This information is usually provided on a sticker attached to the router or in the documentation. The default username and password are often "admin" or left blank. If you have changed these credentials in the past and don't remember them, you may need to perform a factory reset on the router.
4. Navigate the router's configuration interface: Once logged in, you will have access to the router's configuration interface. The layout and options may vary depending on the router model. Common settings you can configure include:
- Wireless settings: Set the network name (SSID) and password for your Wi-Fi network, select the Wi-Fi encryption method (e.g., WPA2), and configure other wireless network options.
- Network settings: Configure the router's IP address, subnet mask, and DNS settings. You can choose between static or dynamic IP addressing.
- Security settings: Set up firewall rules, enable or disable port forwarding, and configure other security measures like MAC address filtering.
- Quality of Service (QoS): Prioritize specific types of network traffic to ensure a better experience for applications like online gaming or video streaming.
- Parental controls: Restrict or manage access to certain websites or control internet usage for specific devices.
- Firmware updates: Check for and install firmware updates to ensure your router has the latest security patches and features.
5. Save and apply changes: After making any desired configurations, save the changes in the router's interface. The router may need to restart for the new settings to take effect.
Featured blogs
- How to Switch From 5 GHz to 2.4 GHz Wi-Fi in Windows 10/11
- How to Use Network Switch to Boost Your Home Internet?
- How to Use Network Switch to Boost Your Home Internet?
- Router Switch Difference: A Simple Explanation with Example
- What is SSID Stealth and Does it Make Your Device Secure?
- Stack Meaning: What Does Stack Mean in Programming
- How to use a Wi-Fi repeater and how to make a Wi-Fi repeater work well?
- What is IGMP and How Does it Work for Multicast Communication?
- What is Link Aggregation and How Does It Work
- What is QOS (Quality of Service) in Networking